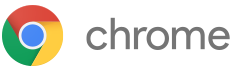ONE X란??
HTC 사의 one 시리즈중 제일 최상의 모델이며 지금은 one x+ 나왔다고는 하지만
기존의 one x의 팩토리 설정만 오버해서 나온 모델이라는 소문이 있어서 암튼 패스~
one 라인의 s,v도 있는데 은근히 이 모델들도 많이 팔린답니다~
ONE X 의 사양은??

위내용은 제조사에서 밝히고 있는 스펙
ONE X의 장점은??
CPU가 쿼드코어이며 안드로이드 아이스크림 샌드위치,센스UI,카메라 포커싱 속도 및 연사속도 등이있겠네요
여기서 센스 UI를 장점에 넣은 이유는 한번 빠져들면
다른 폰 못쓴다고 들었는데 저도 마찬가지랍니다^^
그리고 무엇 보다 제일큰 장점은 디자인이 아닐까요??
ONE X의 단점은??
요즘 트렌드에 맞지 않은 내장형 배테리 용량?
HTC 한국 철수로 인해 이미지 하락
국내 정식 발매가 안되다보니까 구매 경로및 AS가 복잡하다
악세사리를 살려면 이베이등 외국사이트 이용해야한다등등
ONE X의 사용후 후기
일반폰을 사다가 처음으로 스마트폰을 살려고하는데
싸게 살려니까 요금제는 비싸지고
그렇다고 요금제를 싼거 쓰고 비싸게 사자니 나만 비싸게 사는것 같아서 싫고
그렇게 몇일을 찾아다니다가 우연히 해외폰도 쓸수 있다는
말을 듣고 바로 ONE X의 필이 와서 질렀습니다^^
해외 구매다 보니까 2주 정도 걸린것 같은데 무사히 수령하고
아이폰에 들어가는 마이크로 유심개통후 (지금 쓰고있는거에서 유심만 바꾸었습니다.)
부팅하는데 이런 통신사를 못잡는겁니다!!!
나중에 알고보니까 전산처리가 될려면 몇번 재부팅 해야한다고 하네요;;
그렇게 몇일을 써보다가 우연히 화면 상단에 액정에 노란 멍이 있어서 구입처에 바로 연락후
교환해서 지금까지 쓰고 있는데 진짜 폰은 잘만든것같습니다
제가 게임같은 걸 폰에 설치하는걸 싫어해서 교환보내기전에 3D게임 돌려봤는데 매우 훌륭합니다
그리고 많은 분들이 베터리 걱정하시는데
카톡이나 메일 확인및 가끔 웹서핑하는데 베터리가 부족하다고 느낀적은 없구요
물론 수시로 충전을 해주고 보조베터리도 같이 가방에 넣고 다니지만 보조베터리를 쓴적이 거의 없을정도로
충분히 제 역활을 한다고 봅니다^^
국내에서는 삼성에 밀려 제 가치를 인정 못받고 있지만;;;
businessinsider.com에서 뽑은 2012최고의 스마트폰에서 9위중 3개가 HTC 핸드폰일정도로 실력있는 회사인데
국내 시장에서 인정을 못받는데 안타까울정도네요;
이걸로 ONE X의 포스팅을 끝내고 혹시나 ONE X 실사용에 있어서 궁금하시는 분은 댓글남겨주세요~(__)
개봉샷